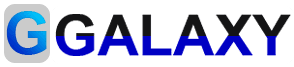MS WORD NOTES
Hello Friends! Myself Arya Gautam
Gurukul की और से....... आप सभी का बहुत बहुत स्वागत करता हूँ। %20(6).jpeg)
MICROSOFT WORD 2007
1. What is Microsoft word?
Microsoft word is word processing software package which
use to type letters, reports and other documents. The word
window is a rectangular frame that appears on the screen
use to type letters, reports and other documents. The word
window is a rectangular frame that appears on the screen
2. How to start MS word?
ü Click on start button > All Program > Microsoft Office > Microsoft word 2007.
ü Double click on the MS word icon on the desktop.
ü Click on start button > Type “WinWord” in search box.
ü Type “WinWord” in run command then press enter button.
3. What is Microsoft office button?
The Microsoft office button is found at the upper left corner
of the ms word 2007 window. You can use the menu to create a new file, open an existing file, save a file, and perform many other tasks.
of the ms word 2007 window. You can use the menu to create a new file, open an existing file, save a file, and perform many other tasks.
4. What is quick access toolbar?
The quick access toolbar provides you with access to commands you frequently use.
By default save undo & redo appear on the quick access toolbar
You can use save to save your file.
Undo to rollback an action you have taken.
And redo to reapply an action you have rolled back.
5. What is title bar?
The title bar displays the title of the document on which you are currently working.
E.g. Document1.
When you save your document, you assign the document a new name.
6. What is the ribbon?
The ribbon is use to issue commands.
It has several tabs. Clicking a tab displays several related command groups.
7. What is the ruler?
The ruler is found below the ribbon.
If your ruler is not visible, follow the steps listed here:
Click on “view” tab to and click the check box on “ruler” option in show/ hide group. The ruler appears below the ribbon.
8. What is groups?
Each ribbon contains multiple commands divided into various groups. Like home ribbon contains the font group, paragraph group, style group etc.
9. What is scroll bar?
This bar is used to scroll up and down in your document.
10. What is status bar?
This bar at the bottom of your screen has commands for word count, spelling check and view controls.
11. What is view toolbar?
A toolbar that enables, adjusts and display different views of a documents’ content.
12. What is zoom button?
A button that magnifies or reduces the contents in the document window.
A button that magnifies or reduces the contents in the document window.
13. What is the text area?
The large area below the ruler is called text area.
You type your document in the text area.
The blinking vertical line in the upper left corner of the text area is the cursor.
It marks the insertion point. As you type, your text displays at the cursor location.
v Office button:- Office button includes new, open, save, save as, print, prepare, send, publish and close.
v New:- This option is used to create new page or blank document.
v Open:- This option is used to open existing document.
v Save:- This option is used to save a current document.
v Save as:- This option is used to save a document with different name and location.
v Print:- This option is used to print a document.
v Prepare:- This option is used to secure a document.
v Send:- This option is used send a copy of the document to other people via Email and fax.
v Publish:- This option is used to publish a document.
v Close:- This option is to close MS word document.
Working With Word Document:
Microsoft word office word 2007 allows you to create and edit documents, such as letters, reports, invoices and books. The book, you are reading now was written in word. In the computer, a document is called a file, an object that has been given a name and is stored on a disk drive.
MS WORD PRACTICAL NOTES
1. How to create new document?
v Click on office button
v Click on new.
v Click on blank document.
v Click on create.
2. How to save a document?
v Click on office button
v Click on save option
v Choose your location where you want to save.
3. How to open saved document?
v Click on office button.
v Click on open option.
v Open document which you want.
4. How to print a document?
v Click on office button.
v Click on print.
v Type page number.
v Click on ok.
5. How to protect document?
v Click on office button.
v Click on prepare option.
v Click on encrypt document.
v Type password.
v Click on ok.
v Again type password.
v Click on ok.
6. How to close document?
v Click on office button.
v Click on close option.
7. How to use bold, italic & underline text in a document?
Bold: This option is used to make the selected text bold. (CTRL+B)
v Select text.
v Click on bold option in font group.
Italic: This option is used to make the selected text italic. (CTRL+I)
v Select text.
v Click on italic option in font group.
Underline: This option is used to make the selected text underline. (CTRL+U)
v Select text.
v Click on underline option.
8. How to use strikethrough, subscript and superscript?
Strikethrough: This option is used to draw a line through the middle of the text.
v Select text
v Click on strikethrough option.
Subscript: This option is used to create small letters below the line of text.
(CTRL+=)
Superscript: This option is used to create small letters above the line of text.
(CTRL+SHIFT+=)
9. How to change font face?
v Select text.
v Click on font face option.
v Select any font style.
10. How to change font size?
v Select text
v Click on font size option.
v Select font size
11. How to change text highlight color?
v Select text.
v Click on “text highlight color” option.
12. How to change font color?
v Select text.
v Click on “font color” option.
v Select color.
13. How to use change case?
Change case: This option is used to change all the selected text to uppercase, lowercase or other capitalization.
v Select text.
v Click on “change case” option.
v Select change case.
14. How to use clear formatting?
Clear formatting: This option is used to clear all formatting, leave only the plain text.
v Select text
v Click on “clear formatting” option.
15. How to set bullet list?
Bullets: This option is used to create list of items with bullets instead of number.
v Click on the bullets option.
v Type your text.
v Press “enter” button.
16. How to set numbering list?
Numbering: This option is used to create list of items with numbering.
Click on “numbering” option.
v Type your text.
v Press enter button.
17. How to set multilevel list?
Multilevel: multilevel lists can contain number and bulleted lists.
v Click on “multilevel list” option.
v Type your list.
18. How to use align text?
Left alignment: this option is used to align text to the left.
Center alignment: this option is used to text to the center.
Right alignment: this option is used to align text to the right.
Justify: this option is used to align text to both the left and right margins. Adding extra space between words as necessary.
19. How to set line spacing?
Line spacing: this option is used to change the space between lines of text.
Select paragraph.
Click on line spacing option.
Select point.
20. How to use shading?
Shading: this option is used to color the background behind the selected text or paragraph.
Select text or paragraph.
Click on shading option.
Select color.
21. How to set border?
Border: this option is used to customize the border of the selected cell or text.
v Click on “border”.
v Select “border” option.
22. How to use increase and decrease indent?
Increase indent: this option is used to increase the indent level of the paragraph.
Decrease indent: this option is used to decrease the indent level of the paragraph.
23. How to use sort?
24. How to use find replace and select?
Find: this option is used to find text in the document.
v Place your cursor before paragraph.
v Click on “find” option.
v Type text which you find.
Replace: this option is used to replace text in the document.
v Place your cursor before paragraph.
v Click on “replace” option.
v Type text which you find & type text which you replace.
Select: this option is used to select text in the document.
25. How to create upper blank page?
Blank page: this option is used to create upper blank page.
v Place your cursor before paragraph.
v Click on “blank page”.
26. How to create cover page?
Cover page: this option is used to fully-formatted cover page.
You fill in the title, author date & other information.
v Click on “insert” tab
v Click on “cover page”.
v Select “cover page”.
27. How to use page break?
Page break: This option is used to start the next page at the current position.
v Place your cursor where page break?
v Click on “insert” tab.
v Click on “page break”.
28. How to create table?
Table: This option is used to create table.
v Click on “insert” tab.
v Click on “table”.
29. How to insert picture?
Picture: this option is used to insert picture from a file.
v Click on “insert” tab.
v Click on “picture”.
30. How to insert clipart?
Clipart: this option is used to insert clipart into the document.
v Click on “insert” tab.
v Click on “clipart”.
31. How to create shapes?
Shapes: This option is used to create shapes.
v Click on “insert” tab.
v Click on “shapes”.
v Create shape.
32. How to create smart art?
Smart art: this option is used to insert a graphical list and process diagram.
v Click on “insert” tab.
v Click on “smart art”.
33. How to insert chart?
v Chart: this option is used to insert a chart.
v Click on “insert” tab.
v Click on “chart”.
v Select chart style.
v Click on ok.
34. How to create hyperlink?
Hyperlink: this option is used to create a link.
v Click on “insert” tab.
v Select text.
v Click on “hyperlink”.
v Select file.
v Click on ok.
35. How to create bookmark?
Bookmark: this option is used to create a bookmark to assign a name to specific point in a document.
v Select text.
v Click on “insert” tab.
v Click on “bookmark” option.
v Type selected text.
v Click on “add”.
36. How to create cross reference?
Cross reference: this option is used to refer to item such as heading figure and table.
v Create heading.
v Click on “insert tab”.
v Click on “cross reference”.
v Select “heading” from reference type.
v Insert heading link on first page.
37. How to edit header?
Header: this option is used to edit header of the document.
v Click on “insert” tab.
v Click on “header”.
v Select “header” style.
38. How to edit footer?
Footer: this option is used to edit footer of the document.
v Click on “insert” tab.
v Click on “footer”.
v Select “footer” style.
39. How to insert page number?
Page number: this option is used to insert page number.
v Click on “insert” tab.
v Click on “page number”.
v Select page number format.
40. How to use text box?
Text box: this option is used to insert preformatted text boxes.
v Click on “insert” tab.
v Click on “text box”.
v Select “text box”.
41. How to use quick parts?
Quick parts: this option is used to insert reusable pieces of content including field document properties like title, author, address, phone etc.
42. How to insert word art?
Word art: this option is used to insert decorative text in your document.
v Click on “insert “tab.
v Click on “word art”
v Select word art style.
v Type “text”.
v Click on “ok”.
43. How to use drop cap?
Drop cap: this option is used to create a large capital letter at the beginning of a paragraph.
v Click on “insert” tab.
v Click on “drop cap”.
44. How to use signature line?
Signature line: this option is used to insert signature line.
v Click on “insert” tab.
v Click on “signature line”.
v Click on “ok”.
v Type your detail.
v Click on “ok”.
v Right click on signature box.
v Click on sign.
v Select signature.
45. How to insert date & time?
v Click on “insert tab”.
v Click on “date & time”.
v Select “date & time” format.
46. How to insert object?
Object: this option is used to insert another file.
v Click on “insert” tab.
v Click on “object”.
v Select “object type”.
v Click on “ok”.
47. How to add two different file in document?
v Click on “insert” tab.
v Click on “object”.
v Click on “text from file”.
v Select document.
v Click on “ok”.
48. How to insert equation?
Equation: this option is used to insert equation in a document.
v Click on “insert” tab.
v Click on “equation”.
v Select “equation”.
49. How to insert symbol?
Symbol: this option is used to insert symbol in a document.
v Click on “insert” tab.
v Click on “symbol”.
v Select “symbol”.
50. How to set margin?
Margin: this option is used to set margin in a document.
v Click on “page layout” tab.
v Click on “margins.
v Select margins.
Or
v Select custom margins.
51. How to set orientation?
Orientation: this option is used to switch the pages between portrait and landscape layouts.
v Click on “page layout” tab.
v Click on “orientation”.
v Select “page orientation”.
52. How to set page size?
Size: this option is used to set paper size.
v Click on “insert “tab.
v Click on “size”
v Select “size.”
53. How to use columns?
Columns: this option is used to split text into two columns.
v Click on “page layout” tab.
v Click on “columns”.
v Select columns
54. How to set watermark?
Watermarks: this option is used to insert text behind the content on the page.
v Click on “page layout”.
v Click on “watermark”.
v Select “watermark”.
v Or
v Click on “custom watermark”.
v Click on “text watermark”.
v Type “text”.
v Click on “apply”.
v Click on “ok”.
55. How to set page color?
Page color: this option is used to select background of the page.
v Click on “page layout”.
v Click on “page color”.
v Select “color”.
56. How to set page border?
Page border: this option is used to set border around the page.
v Click on “page layout”.
v Click on “page borders”.
v Select “border style”.
v Click on “ok”.
57. How to create table of contents?
Table of contents: this option is used to create table of content to the document.
v Click on “reference”.
v Click on “table of contents
v Select “content style”.
58. How to check spelling & grammar.
Spelling & grammar: this option is used to check spelling & grammar mistake in the document.
v Click on “spelling & grammar”.
v Check “spelling & grammar” mistake.
59. How to use thesaurus?
Thesaurus: this option is used to suggest other word with a similar meaning to the word you have selected.
v Select “word”.
v Click on “review”.
v Click on “thesaurus”.
60. How to add comment?
Comment: this option is used to add comment about the selection.
v Select “text”
v Click on “review”.
v Click on “new comment”.
v Type “comment”.