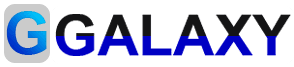Wordpad क्या है ?
Wordpad एक साधारण text Editing Application software है जो notepad से कुछ अधिक विशेषता रखता है wordpad को माइक्रोसॉफ्ट द्वारा विकसित किया गया है तथा यह window Operating system के प्रत्येक संस्करण में पाया जाता है wordpad से हम अपने दस्तावेज में निम्न बदलाव कर सकते है जैसे – word Formatting , page size setting . etc
 |
| wordpad |
Wordpad को शुरू करने का तरीका
वर्डपैड को दो तरीको से शुरू किया जा सकता है
- By Mouse – start Button > All program > Accessories > Wordpad .
- By Keyboard – Long Press Window key + R (And Write Wordpad In Search Box )
1- File Menu
- New – Ctrl+N
- Open – Ctrl + O
- Save – Ctrl + L
- Save As – F12
- Print – Ctrl + P
- Print preview
- Page Setup
- Send In Email
- Exit – Alt + F4
New
इस Option का प्रयोग नया पेज लेने के लिए किया जाता हैl
Open
इस Option का प्रयोग Wordpad में पहले से सेव से किये गये दस्तावेज को Open करने के लिए किया जाता है
Save
Wordpad में तैयार किये गये दस्तावेज को सुरक्षित रखने के लिए Save का प्रयोग किया जाता है
Save as
Wordpad में पहले से सेव किये गये दस्तावेज को किसी दुसरे नाम से सेव करने के लियें Save as का प्रयोग किया जाता है
अपने दस्तावेज को किसी Object पर छापने के लिए Print का प्रयोग किया जाता है
Print preview
दस्तावेज को छापने से पहले देखने के लिए print preview का प्रयोग किया जाता है
Page Setup
पेज से सम्बन्धित Setting निर्धारित करने के लिए Page setup का प्रयोग किया जाता है
Send In Email
इस Option का प्रयोग Wordpad में तैयार किये गये दस्तावेज को Internet के माध्यम से दुसरे स्थान पर भेजने के लिए किया जाता है
Exit
इस Option के द्वारा Open हुए Application को बंद करने के लिए किया जाता है
2-Home Tab
- Clipboard Group
- Cut
- Copy
- Paste
Cut
इस Option के द्वारा चुने गये संख्या या शब्द को उसके स्थान से हटाकर Paste की सहायता से किसी दुसरे स्थान पर रखने के लिए किया जाता है
Copy
इस Option का प्रयोग चुने गये संख्या या शब्द को प्रतिलिपि करने के लिए किया जाता है
Paste
Cut या Copy किये गये संख्या या शब्द को देखने के लिए Paste का प्रयोग किया जाता है
2. Font Group
- Font
- Font Size
- B.I.U. (Bold, Italic, Underline)
- Strikethrough
- Subscript – Ctrl + =
- Superscript – Ctrl + +
- Grow Font – Ctrl + Shift + >
- Shrink Font – Ctrl + shift + <
- Text Highlight Color
- Text Color
Font
भाषा बदलने के लिए Font का प्रयोग किया जाता है
Font Size
लिखे गये शब्द या अंक का आकार निर्धारित करने के लिए Font size का प्रयोग किया जाता है
B.I.U.
इस Option का प्रयोग लिखे गये शब्द या अंक को मोटा करने, तिरछा करने, तथा उसके निचे रेखा खीचने के लिए किया जाता है
Strikethrough
इस Option का प्रयोग किसी शब्द या अंक के मध्य में रेखा खिचने के लिए किया जाता है
Subscript
किसी शब्द या अंक के आधार के रूप में(Vase) कोई दूसरा शब्द या संख्या को लिखने के लिए Subscript का प्रयोग किया जाता है
Superscript
किसी अंक या शब्द के घात के रूप में कोई दूसरा शब्द या अंक लिखने के लिए Superscript का प्रयोग किया जाता है
Grow Font
Select किये गये संख्या या शब्द का आकर बढ़ाने के लिए growfont का प्रयोग किया जाता है
Shrink Font
इस Option का प्रयोग Select किये गये संख्या या शब्द का आकर छोटा करने के लिए किया जाता है
Text Highlight Color
इस Option का प्रयोग Select किये गये शब्द या अंक का background color करने के लिए किया जाता है
Text Color
text या font को color करने के लिए text color का प्रयोग किया जाता है
3.Paragraph Group
- Decrease Indent
- Increase Indent
- Start A List
- Line Spacing
- Align Text Left
- Center
- Align Text Right
- Justify Ctrl + J
Decrease Indent
इस Option का प्रयोग लाइन को पीछे करने के लिए किया जाता है
Increase Indent
लाइन को आगे बढ़ाने के लिए Increase indent का प्रयोग किया जाता है
Start A List
इस Option का प्रयोग किसी दस्तावेज का एक से अधिक श्रेणी क्रम भरने के लिए किया जाता है
Line Spacing
इस Option का प्रयोग पेज में लिखे गये लाइनों के बिच की दुरी निर्धारित करने के लिए किया जाता है
Align Text left
Page में बाये तरफ से लिखने के लिए Align text left का प्रयोग किया जाता है
Center
Page में बिच से लिखने के लिए Center का प्रयोग किया जाता है
Align Text Right
Page के दाये तरफ से लिखने के लिए Align text right का प्रयोग किया जाता है
Justify
Page के चारो तरफ से लिखने के लिए Justify का प्रयोग किया जाता है
4.Insert Group
- Picture
- Paint Drawing
- Date / time
- Insert Object
Picture
अपने दस्तावेज में इमेज प्रवेश करने के लिए Picture का प्रयोग किया जाता है
paint Drawing
इस Option का प्रयोग अपने दस्तावेज में Microsoft Paint में आपके द्वारा बनाई गई Paint फाइल को प्रवेश कराया जाता है
Date/Time
इस Option के द्वारा दस्तावेज में date/time प्रवेश करते है
Insert Object
वर्डपैड को बिना बंद किये किसी दुसरे application का डाटा वर्डपैड के पेज में प्रवेश कराने के लिए किया जाता है
5. Editing Group
- Find – Ctrl + F
- Replace – Ctrl +H
- Select All – Ctrl + A
Find
इस Option का प्रयोग दस्तावेज में लिखे गये किसी विशेष संख्या या शब्द को खोजने के लिए किया जाता है
Replace
इस Option का प्रयोग किसी संख्या या शब्द के स्थान पर कोई दूसरा शब्द या अंक लिखने के लिए किया जाता है
Select All
दस्तावेज को पूरा एक साथ Select करने के लिए Select all का प्रयोग किया जाता है
3.View
1.Zoom Group
- Zoom In
- Zoom Out
- 100%
Zoom In
Page का आकार बढ़ाने के लिए Zoom in का प्रयोग किया जाता है
Zoom Out
Page का आकार छोटा करने के लिए Zoom out का प्रयोग किया जाता है
100%
Page काआकार साधारण करने के लिए 100% का प्रयोग किया जाता है
2. Show Or Hide Group
- Ruler
- Status Bar
Note
इस Option का प्रयोग Show/Hide Group में उपस्थित सभी Option को देखने और छिपाने के लिए किया जाता है, जो किसी दस्तावेज को पूरा करने में मदद करता है


%20(3).jpeg)
%20(1).jpeg)
%20(2).jpeg)